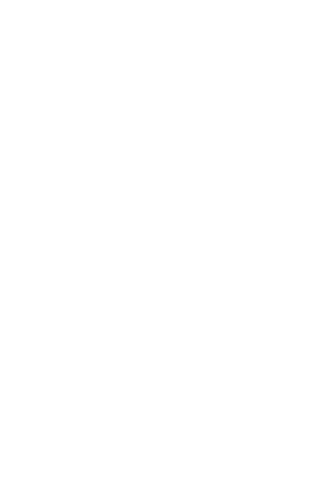Look below for frequently asked questions about Trademark remote banking.
How can I send cash to someone remotely?
How to Send Cash with Trademark’s Remote Services
Gone are the days of saying “The check is in the mail!” With Trademark’s Remote services, you can send money to someone in an instant – without having to use a check or cash.
This service could come in handy when you want to split a bill with friends in a restaurant and you don’t have cash on you, or you want to send someone a monetary gift for their birthday, or even pay your rent!
Trademark offers two ways to send money:
Trademark Online:
- Log into your Trademark Online Account (if you don’t have one, visit our website trademarkfcu.org and click on “First Time Enrollment” at the top, right-hand side of the home page, to follow the prompts for setting up an account)
- Go to Transfers
- Go to External Transfers
- Go to Send Cash
- Enter the recipient’s name, payment amount, account you want to send it from, any message you want to include
- Choose to send it via Email or SMS text messaging
- Enter their information – it will ask you to enter a question that only the recipient can answer, so make sure you tell them that ahead of time
- The recipient will then receive the message and answer the question, then will enter their account and routing number
- Payment will be received within 24-48 hours
Trademark Mobile:
- Log into your Trademark Mobile app (if you haven’t downloaded the app, it can be found in Google Play or the App Store
- Go to Online Services
- Go to Bill Pay/Send Cash
- Go to Transfer/Send Money
- Select a person or an account
- When sending to a person, enter their name, email or mobile information, then it will send them a message and they will need to fill out their account and routing number
- Payment will be received within 24-48 hours
As always, if you have any questions during this process, we are here to help! Feel free to contact us at any time and we’ll be happy to help walk you through it.
How can I deposit a check without leaving my house?
Deposit Your Check without Leaving Your House
As we all continue to adjust our daily lives during the developing coronavirus pandemic, Trademark is here to help you complete your check deposits from the safety of your own home. With our remote deposit capture service, DeposZip, you can take a picture of your signed check and deposit* it without having to leave your house.
For those of you who are familiar with this, don’t forget to add to the check the following: “For Mobile Deposit Only at Trademark FCU”
Here’s how you do it:
Trademark Mobile:
- You must first endorse your check with “For Mobile Deposit Only at Trademark FCU ” and your legally binding signature. If the back of the check has the disclosure “Check here if mobile deposit”. You may check the box and write “at Trademark FCU” in place of the verbiage above. The back of the check must be endorsed as stated above in order for the deposit to be accepted.
- Log into your Trademark Mobile app (if you haven’t downloaded the app, it can be found in Google Play or the App Store)
- Select the menu on the top left of the screen
- Go to Remote Deposit
- Go to DeposZip
- Select an account
- Scan the front of the check
- Scan the back of the (signed) check
- Enter the amount
- Select Submit
Trademark Online:
- You must first endorse your check with “For Remote Deposit Only at Trademark FCU ” and your legally binding signature to endorse the check. If the back of the check has the disclosure “Check here if mobile deposit.” You may check the box and write “at Trademark FCU” in place of the verbiage above. The back of the check must be endorsed as stated above in order for the deposit to be accepted.
- Scan or take a picture of your signed check (front and back) and save it to your computer (you will come back to this later)
- Log into your Trademark Online Account (if you don’t have one, visit our website trademarkfcu.org and click on “First Time Enrollment” at the top, right-hand side of the home page, to follow the prompts for setting up an account)
- Go to Online Services
- Go to Remote Deposit Capture
- Choose the suffix you wish to deposit into; then click the “Go” button
- Choose Load – then browse to find the pictures you saved in the first step. Once you’ve uploaded your pictures, you will write in the amount and click Submit
As always, if you have any questions during this process, we are here to help! Feel free to contact us at any time and we’ll be happy to help walk you through it.
*We recommend that you always check your available balance before attempting to access the funds because there may be some exceptions for new users or some checks. Most deposits will go through within the same business day, but please allow up to 24 business hours for the deposit to be completed.
How can I limit my contact with card terminals?
Mobile Wallet: Limit Your Contact with Card Terminals
During this sensitive time, you may want to limit your contact with card terminals at retail locations. Here at Trademark, we understand and want to help keep you feeling safe. We offer Apple, Samsung, and Google Pay as an easy way to make payments at participating merchants right from your cellphone, without pulling out your debit/credit card or even having to touch a card terminal.
Once you have added/scanned your card to the app, it will request an authorization from Trademark. If you receive a message to contact us, just give us a call and we will happily assist you with completing the process of activating your new contactless pay method.
Apple Pay
How to Use Apple Pay
To pay, just hold your iPhone® near the contactless reader with your finger on Touch ID. You don’t even have to look at the screen to know your payment information was successfully sent. A subtle vibration and beep will let you know. In apps, tap the “Buy with Apple Pay” button, verify your information, and then place your finger on Touch ID to complete the purchase.
Where to use Apple Pay
You can pay anywhere Apple Pay contactless payments are accepted.
Look for one of these symbols at checkout:
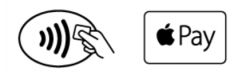
Google Pay
How to Use Google Pay in Stores
Forget fumbling through your wallet and handing over a card next time you’re in a store. With Google Pay you can simply unlock your phone, place it near a contactless terminal, and you’re good to go. You don’t even need to open an app. Tap and pay is that fast, that easy.
How to Use Google Pay in Apps
Tired of entering your payment and address details every time you make in-app purchases? Next time just select Google Pay at checkout.
Where to Use Google Pay
Google Pay is accepted at over 2 million stores across the U.S. and is now available in your favorite Android apps. More are being added every day.
Look for one of these symbols at checkout:
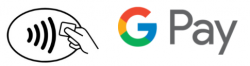
Samsung Pay:
How to Use Samsung Pay
Samsung Pay makes transactions easy. Just swipe up to launch the app, secure with authentication (either your fingerprint or passcode) and hover over the card reader to pay. Samsung Pay keeps your payment information separate and doesn’t store or share it, so you can pay without worry. Every transaction is authenticated by your fingerprint, pin number or iris scan. If your phone is lost or stolen, you can remotely lock or erase your Samsung Pay account with Find My Mobile.
Where to Use Samsung Pay
Samsung Pay is accepted almost anywhere you can swipe, insert or tap your card. Using this technology your phone is able to magnetically swipe at terminals as though it were a real card, even if the terminal does not support tap and pay. Look for the Samsung Pay logo at checkout.
Look for these icons at checkout.
![]()
![]()
How can I limit my contact with cash?
Increase Your Social Distancing by Using Plastics
As a result of mandated social distancing it is getting harder and harder to conduct your daily business in the manner you are accustomed to. With the recent Executive Order issued by Governor Janet Mills, most restaurants are closed or strictly doing business on a take-out or delivery basis only. It has come to our attention that many of these establishments are no longer taking cash payments to help reduce contact between their delivery personnel and their customers. It can be expected that businesses will increasingly be requiring payment over the phone using either a debit or credit card. If you do not have a Credit or Debit card, you can reach out to Trademark for whichever you need. We want you to be prepared and have total access to your accounts!
VISA ScoreCardRewards Credit Card
Trademark offers the VISA ScoreCardRewards Credit Card. Every time you use your card you earn valuable Bonus Points These points can be redeemed for exciting merchandise and travel rewards! An application is required for the credit card and we will gladly email or mail you an application the day you reach out to us. Apply Today!
Trademark Debit Card
If you already have a checking account, and would like a debit card, we can print one and get it in the mail to you ASAP, or arrange for you to pick it up at either of our Scarborough or Augusta branch locations. Contact us to enroll for a debit card today!
Click here to see a list of surcharge-free ATM locations
Any ATM in a Hannaford store is fee free for our Members. Not a Hannaford near you? Click here for fee free ATM options
CHANGE YOUR DEBIT CARD PIN:
How can I call in to do my banking?
Trademark Audio (telephone access) –
We have upgraded Trademark Audio to better serve you! Below, please see a list of commands and prompts to follow:
Call 512-3805 or 800-870-5506
From the Main Menu
- PRESS 1 For balances
- PRESS 2 For inquiries
- PRESS 3 For statement information
- PRESS 4 For transactions
- PRESS 5 For a different account
- PRESS 6 For changing your PIN
Balances
- 1-1 For share balances, press ONE
- 1-2 For checking balances, press TWO
- 1-3 For certificate balances, press THREE
- 1– 4 For loan balances and payoff amount, press FOUR
Inquiries
- 2-1 For checking inquiries, press ONE
- 2-2 For savings inquiries, press TWO
- 2-3 For loan inquiries, press THREE
- 2-4 For certificate inquiries, press FOUR
- 2-5 For IRA inquiries, press FIVE
- 2-6 For list of hold, press SIX
- 2-7 Year to date totals & other tax info, press THREE
Statement Information
- 3-1 Last few transactions on a sub account, press ONE
- 3-2 Inquire that a specific check has cleared, press TWO
- 3-3 Inquire that last few checks cleared, press THREE
- 3-4 For dividends earned & interest paid, press FOUR
Transactions
- 4-1 For share to share transfer, press ONE
- 4-2 To make a loan payment from share, press TWO
- 4-3 For loan advance to share, press THREE
- 4– 4 To make a credit card payment from shares press FOUR
- 4– 5 To request a check by mail FIVE
Different Account
- 5 For a different account, press FIVE
Change Your PIN
- 6 To change your PIN
For ALL Categories
- To repeat these choices, press #
- To return to the previous menu, press *
- To return to the opening menu, press **
Where can I get cash without a fee, if I can't go to a branch?
Click here to see a list of surcharge-free ATM locations
ATMs in many Hannaford stores across New England, are fee free for our Members. Not a Hannaford near you? Click here for fee free ATM options
CHANGE YOUR DEBIT CARD PIN:
I follow the Dave Ramsey ‘envelope’ style of budgeting. How do I do this if I don’t have cash to put in each envelope?
I follow the Dave Ramsey ‘envelope’ style of budgeting.
The envelope style of budgeting has been found to be very effective for many people to manage their spending. There are a few ways that you can accomplish this without physically getting cash and placing it in each envelope. One alternative, is to set up accounts that represent each envelope. Under your current account number, you can set up as many sub accounts as you would like, just let us know! Once they are open (which can be done remotely), you can name the account for the purpose – for example: Car Insurance or Electric Bill.
Each payday, you can go online or call us to transfer the appropriate amount to each online ‘envelope’, or we can set up automatic transfers, whatever you are most comfortable with. When the bill is due, you can set up a bill payment online to be sent directly to each merchant or transfer the money to your checking account and write a check.
This is just one example of how you can still follow the envelope technique; we can tailor the solution to you so give us a call or email and we are happy help!
How can I send bill payments through my Trademark Online and/or Trademark Mobile?
As we all continue to adjust our daily lives during the developing coronavirus pandemic, Trademark is here to help you complete your bill payments from the safety of your own home. With our Bill Pay service, you can set up automatically scheduled mailed checks and electronic transfers*.
Here’s how you do it
Trademark Mobile:
Adding a Payee
- Log into your Trademark Mobile app (if you haven’t downloaded the app, it can be found in Google Play or the App Store)
- Select the menu on the top left of the screen
- Go to Online Services
- Go to Bill Pay/ Send Cash
- Go to “Select Payee”, then select “ADD”
- Enter the Payee name, then select “Continue”
- Enter the account number and billing address information, and press “Continue” (you may be prompted to verify the address for payees for whom electronic payments are available)
- Select OKAY
Setting up a Payment
- Log into your Trademark Mobile app (if you haven’t downloaded the app, it can be found in Google Play or the App Store)
- Select the menu on the top left of the screen
- Go to Online Services
- Go to Bill Pay/ Send Cash
- Go to “Select Payee”, then select the desired payee name
- Enter the Send date by tapping the calendar icon, then the desired date from the calendar
- Tap “Amount” then enter the payment amount
- Tap “Frequency” drop-down to choose a one-time payment or a recurring payment
- Select PAY
Trademark Online:
Adding a Payee
-
- Log into your Trademark Online Account (if you don’t have one, scroll up to the top of this website and click on “First Time Enrollment” at the top, right-hand side of the page, to follow the prompts for setting up an account)
- Go to Online Services
- Go to Bill Pay
- Select ADD from the right side of the page
- Enter the Payee name, then select “Continue”
- Enter the account number and billing address information, and select “Continue” (you may be prompted to verify the address for payees for whom electronic payments are available)
- Select OKAY
Setting up a Payment
-
-
- Log into your Trademark Online Account (if you don’t have one, scroll up to the top of this website and click on “First Time Enrollment” at the top, right-hand side of the page, to follow the prompts for setting up an account)
- Select the menu on the top left of the screen
- Go to Online Services
- Go to Bill Pay/Send Cash
- Go to “Select Payee”, then select the desired payee name
- Enter the Send date by selecting the calendar icon, then select the desired date from the calendar
- Select “Amount” then enter the payment amount
- Select the “Frequency” drop-down to choose a one-time payment or a recurring payment
- Select PAY
-
As always, if you have any questions during this process, we are here to help! Feel free to contact us at any time and we’ll be happy to help walk you through it.
*You will need a checking account in order to use this service.
How do I use Trademark Audio?
When stopping by the branch isn’t an option and you don’t have access to internet, Trademark Audio is a great alternative! You can do everything from checking your balance, to transferring money, to even checking your loan balance.
If you’ve never used Trademark Audio, give us a call at 800-696-1146 and we will help you get set up!
Once you’re set up, view our Audio Guide, to see a list of commands.
I didn't see what I'm looking for here.
Looking for information on another product? Try our search feature on our website, or as always, please feel free to contact us – we are here for you!