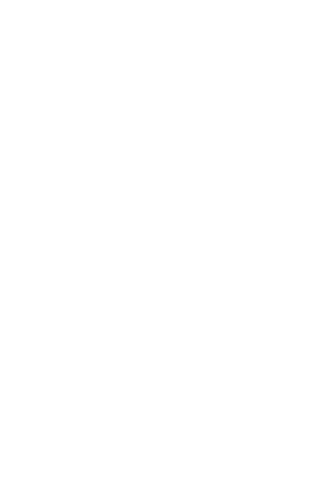Ahh technology, isn’t it grand? We can order a meal, we can shop for new outfits, we can plan vacations, all with the swipe of a finger or the click of a mouse and best of all, without ever leaving the house!
(Hey, we rhymed!)
With all of that at the tip of our fingers, why would we still have to go into a branch just to deposit a check?
We don’t!
With our remote deposit capture service, DeposZip, you can actually take a picture of your signed check and BOOM – your funds are in your bank account, just like that!*
*We recommend that you always check your available balance before attempting to access the funds because there may be some exceptions for new users or some checks.
Here’s how you do it –
Trademark Mobile:
- Endorse your check with “For Mobile Deposit Only ” and your legally‐binding signature to endorse the check. If the back of the check has the disclosure “Check here if mobile deposit.” You may check the box in place of writing the verbiage noted above.
- Log into your Trademark Mobile app (if you haven’t downloaded the app, it can be found in Google Play or the App Store)
- Select the menu on the top left of the screen
- Go to Remote Deposit
- Go to DeposZip
- Select an account
- Scan the front of the check
- Scan the back of the (signed) check
- Enter the amount
- Select Submit
Trademark Online:
- Endorse your check with “For Mobile Deposit Only ”, and your legally‐binding signature to endorse the check. If the back of the check has the disclosure “Check here if mobile deposit.” You may check the box in place of writing the verbiage noted above.
- Scan or take a picture of your signed check (front and back) and save it to your computer (you will come back to this later)
- Log into your Trademark Online Account (if you don’t have one, visit our website trademarkfcu.org and click on “First Time Enrollment” at the top, right-hand side of the home page, to follow the prompts for setting up an account)
- Go to Online Services
- Go to Remote Deposit Capture
- Choose the suffix you wish to deposit into; then click the “Go” button
- Choose Load – then browse to find the pictures you saved in the first step. Once you’ve uploaded your pictures, you will write in the amount and click Submit
As always, if you have any questions during this process, we are here to help! Feel free to contact us at any time and we’ll be happy to help walk you through it.
Written by: Melissa Goode